Im CMS (https://cms.anzeigen-aufgabe.de/ads/graphiccategories) unter „Muster Einstellungen > Grafiken“ können Sie Symbole und Hintergründe anlegen, verwalten und konfigurieren.
Dies ist je Rubrik möglich.
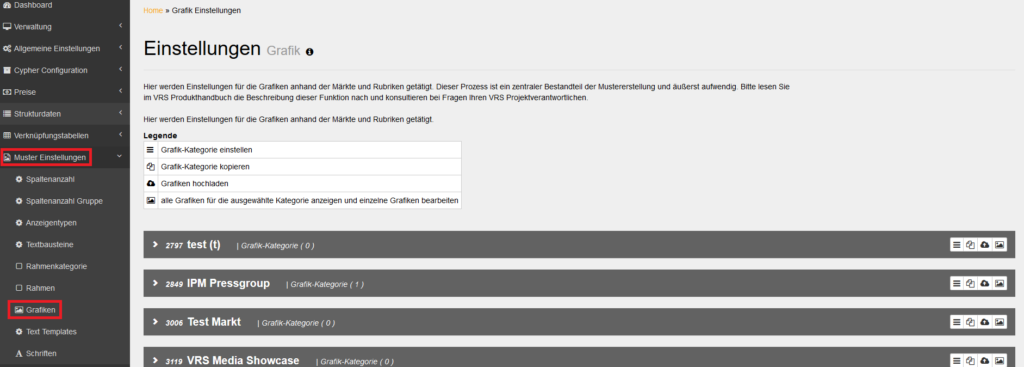
Erläuterung der Symbole:

Hintergrund- und Symbolkategorien
So legen Sie Hintergrund- und Symbolkategorien an:
- Rubriken/Kategorien für Symbole und Hintergründe können durch Eingabe eines Titels und anschließendem Klick auf den Button „Speichern“ erstellt werden.
- Bereits erstellte Rubriken können per Klick auf das Stift-Symbol nachträglich umbenannt werden:
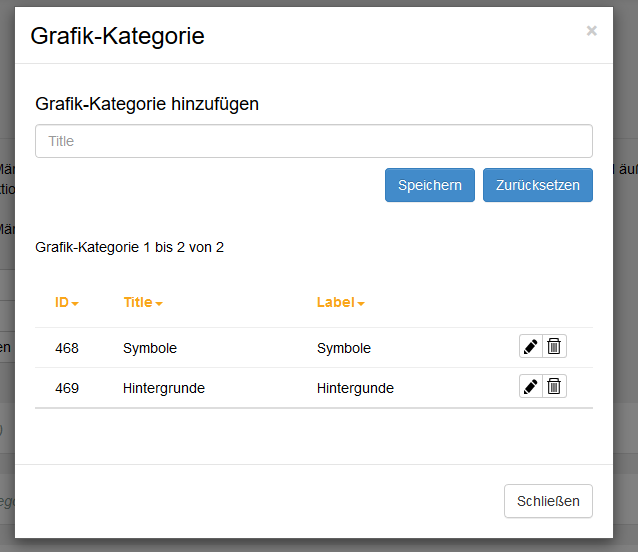
Grafik-Kategorien im Frontend anzeigen
Die Grafik-Kategorien können auch im Frontend angezeigt werden. So müssen User nicht mehr die komplette Symbolgalerie im Editor durchscrollen, um ein passendes Motiv zu finden.
Diese Funktion muss jedoch zuvor von VRS Media aktiviert werden. Bei Interesse sprechen Sie uns an.
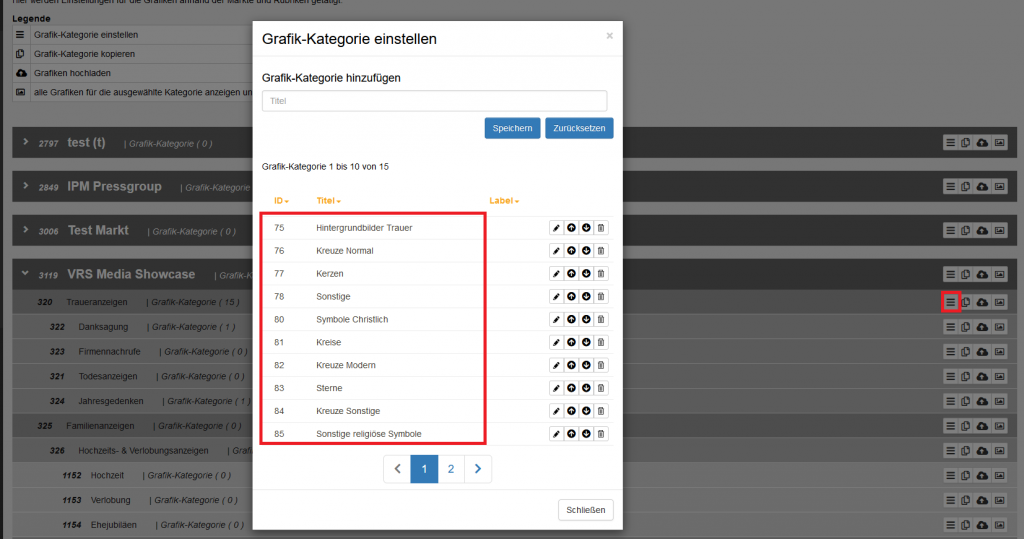
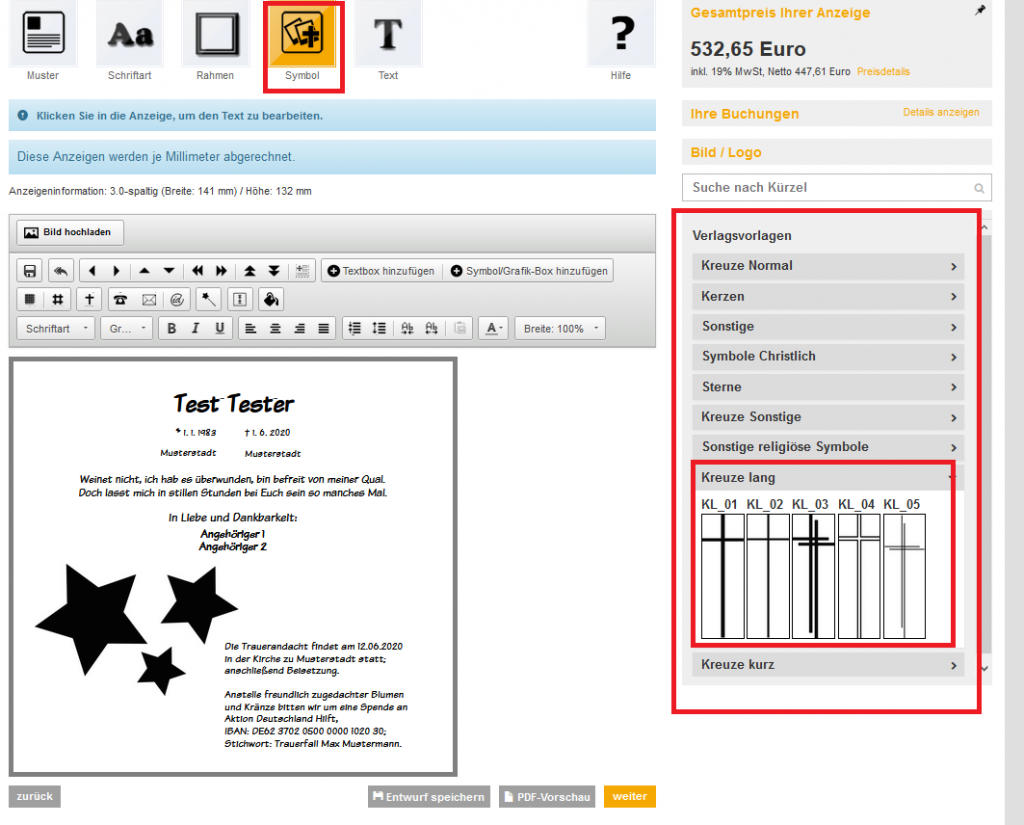
Grafik-Kategorie duplizieren
So können Grafik-Kategorien für weitere Rubriken dupliziert werden:
- Vor dem Kopieren erscheint ein Dialog, in dem Sie den Markt und die Kategorie auswählen können, in welche Sie die Grafik-Kategorie hineinkopieren möchten.
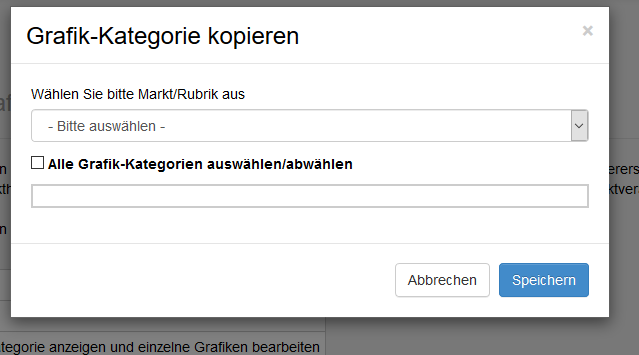
Hochladen von Grafiken
So können Sie Grafiken hochladen:
- Wählen Sie zunächst eine Grafik-Kategorie aus:
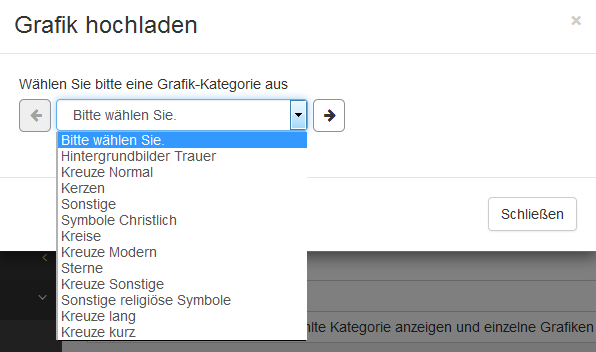
- Im Anschluss haben Sie die Möglichkeit eine Dateie hochzuladen und diese Datei als Symbol zu kennzeichnen. Andernfalls wird die Grafik als Hintergrundbild gespeichert.
- Auch die Farbigkeit wird in diesem Schritt festgelegt. Falls eine Anzeige ein Bild enthält, das als farbig gekennzeichnet ist, wird auch der Farbpreis berechnet. Falls die Checkbox nicht aktiviert ist, wird die Grafik automatisch in Graustufen umgewandelt.
- Achtung: Die Grafik wird in diesem Fall NUR in Graustufen gespeichert. Falls der Haken zu einem späteren Zeitpunkt wieder gesetzt wird, wird das Bild nicht automatisch zurück in farbig umgewandelt. Sie müssen das Bild erneut mit aktivierter Farboption hochladen.
- Die Funktion „API Bild“ ermöglicht, dass Dateien mit einer höheren Auflösung hochgeladen werden. Dies hat sich z.B. bei Grafiken mit Schriftzügen bewährt (z.B. Logos oder Firmenadressen als Footer). Allerdings benötigen diese Grafiken auch mehr Speicherplatz und die PDF-Dateien werden größer.
- Seit kurzem können Grafiken zusätzlich mit einem Kürzel versehen werden. Diese Funktion ist optional, ermöglicht aber dem Verlag als auch dem Inserenten eine bessere Übersicht über die zur Verfügung stehenden Grafiken.
- Die Kürzel können sofort während des Hochladens der Grafiken eingepflegt werden, als auch später bei der Bearbeitung über das „Stift“-Symbol.
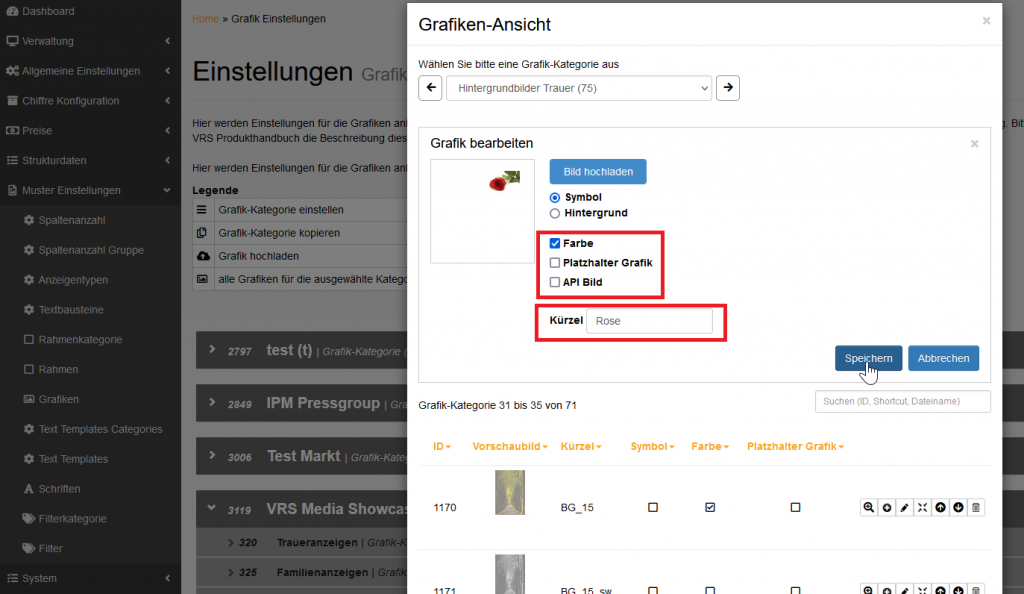
- Da diese Kürzel auch für den Inserenten im Frontend sichtbar sind, wird die Verwendung von verständlichen und zur Grafik passenden Kürzeln empfohlen.
- Falls Sie mit Mustermappen arbeiten, bietet es sich an, die Kürzel aus den Vorlagen auch für den AdBooker zu verwenden – dies kann die Anzeigenaufgabe für Inserent und Verlagsmitarbeiter erleichtern bzw. beschleunigen.

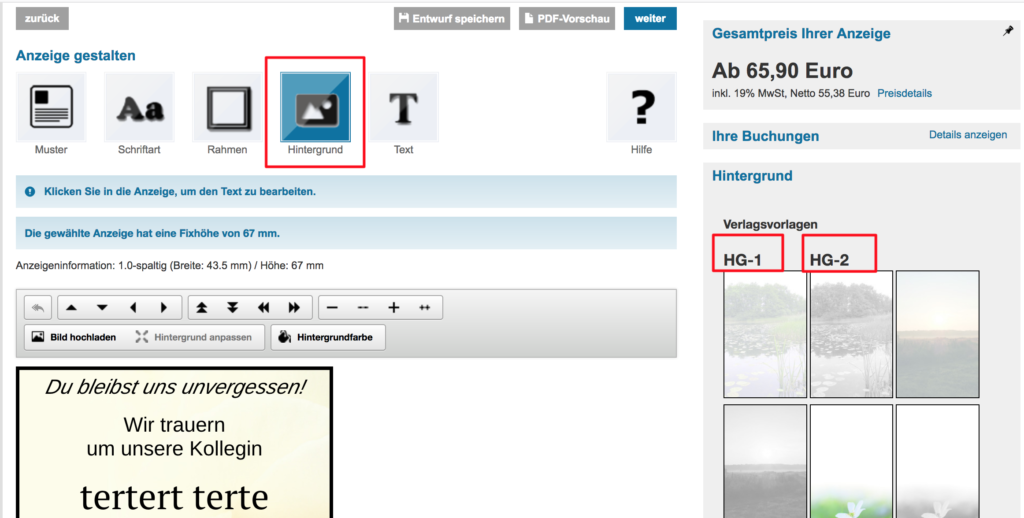
Grafiken verwalten
- Haben Sie bereits mehrere Bilder hochgeladen, so sehen Sie folgende Übersicht und können die Grafiken verwalten (nachdem Sie eine Kategorie ausgewählt haben):
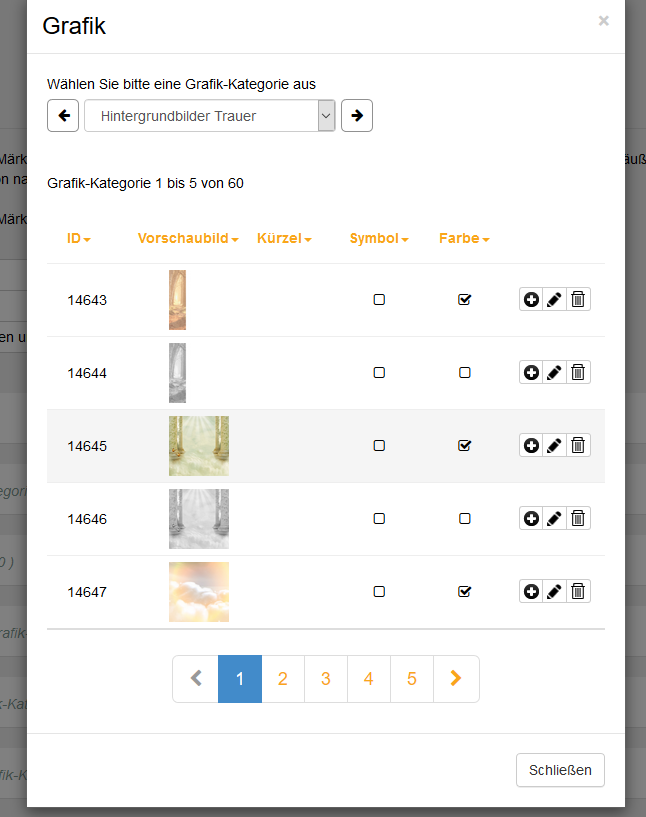
Grafik-Kategorie zuweisen
- Über diesen Button können Sie die Grafik einer oder mehreren Grafik-Kategorien zuordnen.
- Dabei muss initial festgelegt werden, welchen Fixpunkt Ihre Hintergrundbilder haben sollen (vertikal: oben, unten oder mittig).
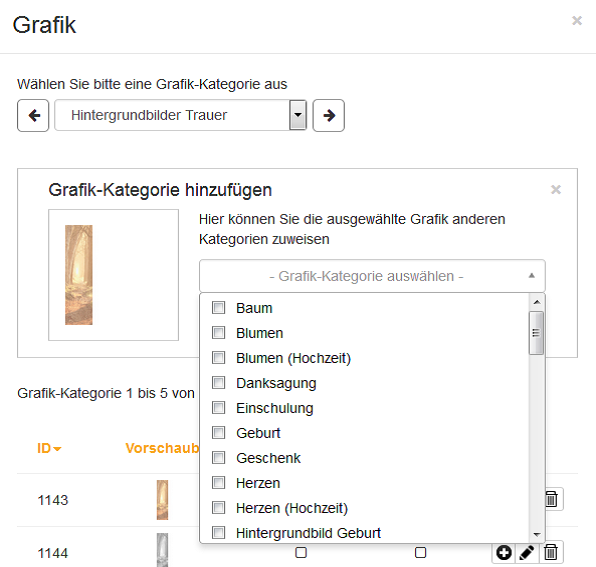
- Zur besseren Übersichtlichkeit wird ein Tooltip mit den Rubriken angezeigt, wenn Sie mit dem Mousecursor über die entsprechenden Grafik-Kategorien gehen.
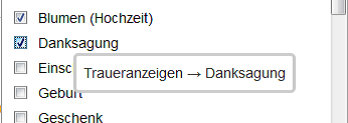
Zusätzlicher Hinweis:
- Die Farben der Muster in der Webansicht (RGB Online) können von den Farben im Print PDF (CMYK-Modus) abweichen. Die Webansicht der Muster und die Vorschaubilder können manuell per Photoshop angepasst werden (siehe Vorbereiten der Grafiken).
- Option zur automatischen Anpassung der Hintergrundbilder (auto-resizing):
- Da beim Mitwachsen einer Anzeige teilweise unschöne Weißräume am unteren Rand der Anzeige entstanden sind, haben wir eine Möglichkeit geschaffen, wie Hintergrundbilder automatisch mitskalieren können.
- Dabei muss initial festgelegt werden, welchen Fixpunkt Ihre Hintergrundbilder haben sollen (vertikel oben, unten oder mittig).
- Da wir diese Festlegung nicht ohne Sie durchführen können, kontaktieren Sie uns bitte, damit wir diese Einstellung gemeinsam mit Ihnen besprechen und vornehmen. Gegebenenfalls müssen von Ihnen Anpassungen an den Hintergrundbildern vorgenommen werden.
- Diese Einstellung kann bei Ihnen sinnvoll sein, wenn alle Hintergrundbilder einen einheitlichen Fixpunkt haben (z.B. für alle Bilder die Mitte als Fixpunkt).
- Wenn Ihre Hintergrundbilder unterschiedliche Fixpunkte haben, dass heißt das Hauptmotiv liegt mal unten, mal oben (Himmel, Berge), dann ist es nicht sinnvoll, dieses Feature bei Ihnen zu aktivieren, da es zu unschönen Darstellungen kommen kann.

