Vorbemerkung: Sie sollten beim ersten Mal zuerst im Testsystem arbeiten um die Funktionsweise ohne Risiko testen zu können.
Um eine Gutscheinaktion zu konfigurieren sind vier Schritte notwendig:
- Definition eines Rabattes/Discounts über den Betrag/Prozent der bei Eingabe des Gutschein gewährt werden soll. Wichtig: Der Rabatt muss vom Typ „Gutscheinzuschlag“ sein.
- Anlegen einer Gutscheinaktion mit Vergabe einer Laufzeit und der Definition des/der Code(s) und Verbindung zum erstellten Rabatt.
- Verknüpfen des Rabatts mit der entsprechenden Rubrik, Kundentyp, Kombi, Erscheinungstag in den Kundentyp-Verknüpfungen.
- Kontrolle im AdBooker-Frontend.
1. Definition eines Rabattes/Discounts
- Loggen Sie sich in das CMS Ihres AdBookers ein.
- Gehen Sie auf den Menüpunkt „Preise“ -> „Rabatte/Aufschläge“.
- Klicken Sie auf „Rabatte/Aufschläge“ hinzufügen.
- Geben Sie die gewüschten Werte ein und wählen Sie den Typ „Gutscheinzuschlag“.
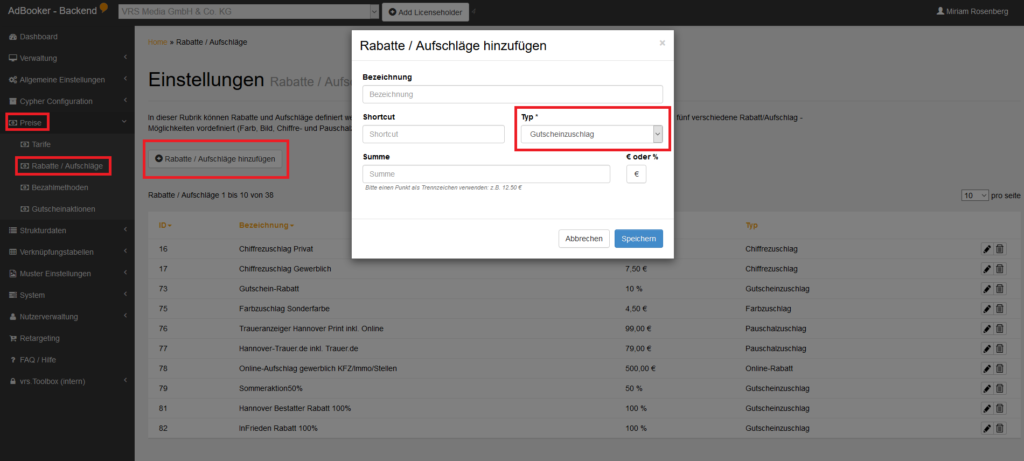
2. Anlegen einer Gutscheinaktion
- Wechseln Sie im CMS auf den Menüpunkt „Preise“ -> „Gutscheinaktionen“.
- Klicken Sie anschließend auf „Gutscheinaktion hinzufügen“.
- Legen Sie den Namen, die Laufzeit und den Code/die Codes fest.
- Verknüpfen Sie die Gutscheinaktion mit dem vorher definierten Gutscheinzuschlag und speichern Sie Ihre Eingaben.
- Wichtig: Sie können einen Fix-Gutschein-Code hinterlegen oder eine Liste von Gutscheinen.
- Der fixe Gutschein-Code kann beliebig oft genutzt werden.
- Oder Sie limitieren die Anzahl über die optionale Angabe zur Verfügbarkeit.
- Wenn Sie eine Liste von Gutschein-Codes hinterlegen, kann jeder Code aus der Liste nur ein einziges Mal genutzt werden.
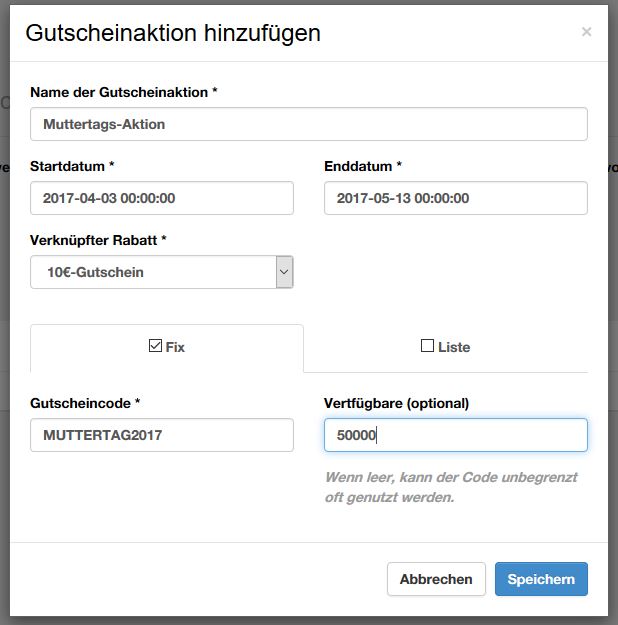
3. Verknüpfen des Rabattes/Discounts
- Wechseln Sie im CMS im Menü zu „Verknüpfungstabellen“
- Klicken Sie rechts der entsprechenden Rubrik auf das „Rabatt/Zuschlag“-Icon (List-Icon).
- Wählen Sie den Gutscheinzuschlag aus der Liste und konfigurieren Sie die benötigten Parameter.
- Klicken Sie anschließend auf „Speichern“.
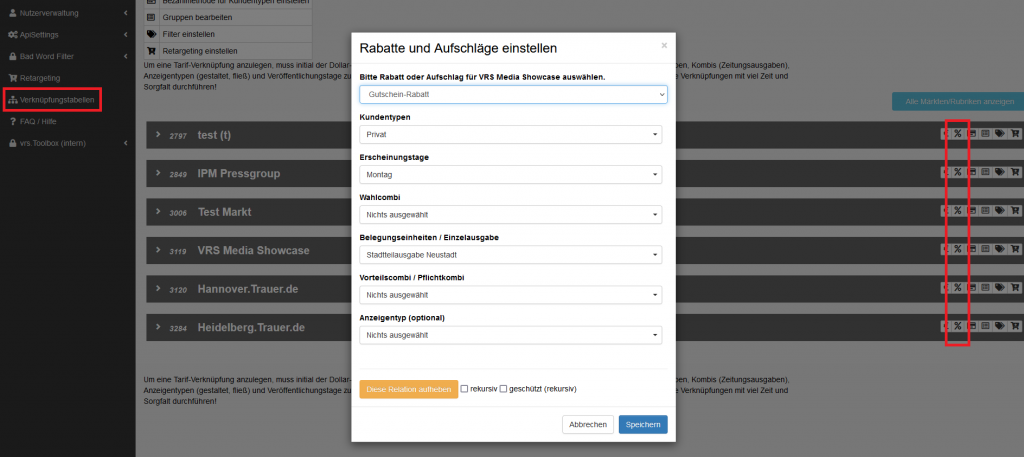
4. Kontrolle im AdBooker-Frontend
- Durchlaufen Sie den AdBooker bis zum Schritt „Zusammenfassung“.
- Gehen Sie dabei den Weg, den auch ihr Kunde gehen würde, um in den Genuss des Gutscheins zu kommen.
- Auf der Checkout-Seite „Zusammenfassung“ sollten Sie nun am Ende das Feld „Gutschein“ sehen können.
- Sie können testweise den Gutscheincode eingeben und sollten anschließend sehen, wie sich der Preis des Auftrags verändert.
- Solange Sie den Auftrag nicht absenden, wird Ihr Gutschein nicht entwertet.

