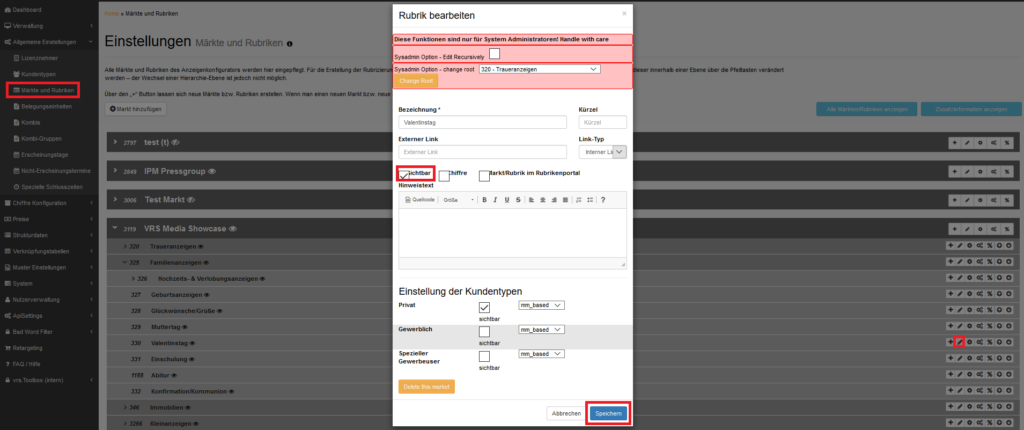Um eine neue Aktion – z.B. mit besonderen Tarifen und Mustern für den Valentinstag – zu erstellen, gehen Sie wie folgt vor:
- Rubrik hinzufügen
- Erscheinungstag anlegen
- Tarif anlegen
- Ggf. Rabatt anlegen
- Aktion verknüpfen
Rubrik hinzufügen
Legen Sie im CMS zunächst unter „Allgemeine Einstellungen“-> „Märkte und Rubriken“ eine entsprechende Rubrik an, indem Sie am gewünschten Markt (z.B. „Familienanzeigen“) auf das „plus“-Symbol klicken:
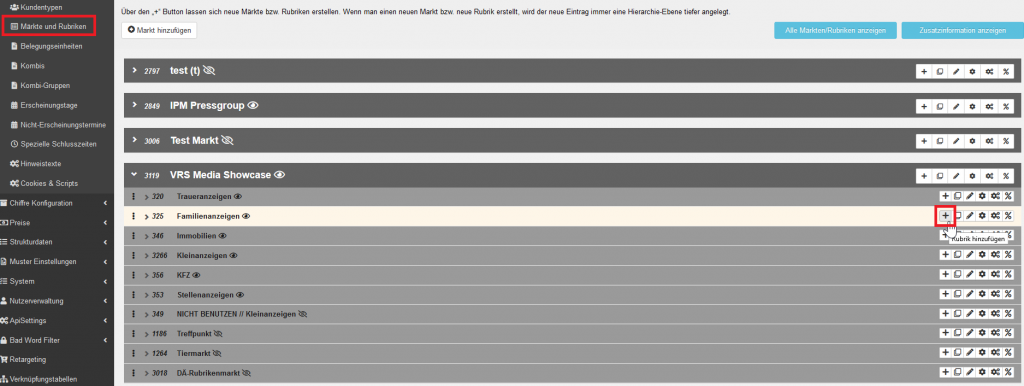
- Geben Sie die gewünschte Bezeichnung ein (z.B. „Valentinstag“).
- Wenn Sie das Feld „sichtbar“ aktivieren, wird die Rubrik direkt im Frontend angezeigt.
- Um Irritationen bei Ihren Kunden zu vermeiden, sollten Sie die Rubrik daher erst nach der vollständigen Einrichtung der Aktion sichtbar schalten,
- Wählen Sie die Kundentypen aus, für welche die Aktion buchbar sein soll, sowie die Abrechnungsart der angebotenen Anzeigen.
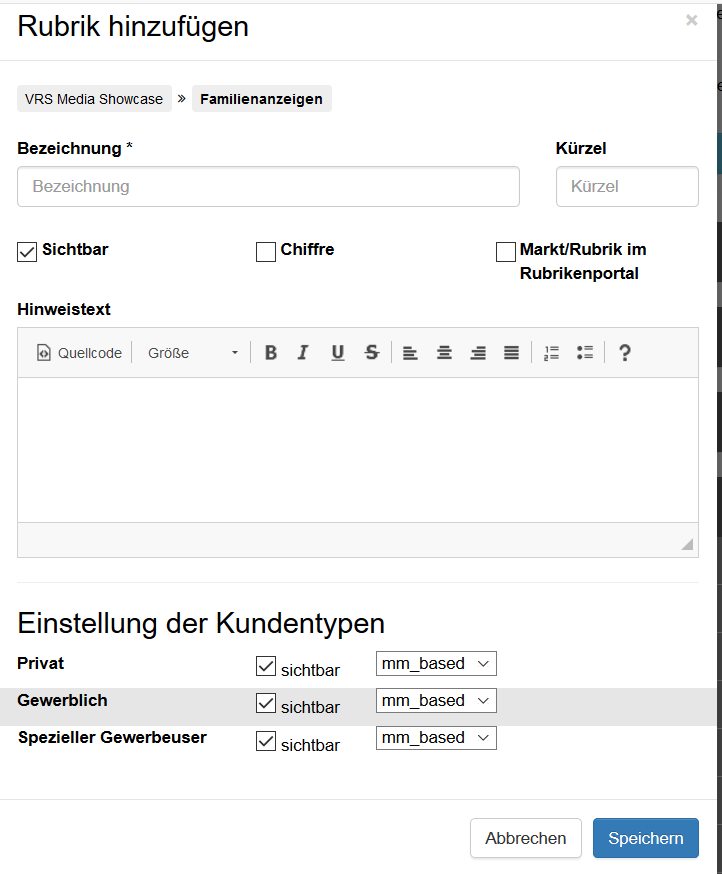
Erscheinungstag anlegen
Um den Tag zu definieren, an welchem die Anzeigen aus der Aktion erscheinen sollen, gehen Sie nun unter „Allgemeine Einstellungen“ zu „Erscheinungstage“ und klicken Sie auf „Erscheinungstag hinzufügen“:
- Da Aktionen meist für einen bestimmten Tag erstellt werden, ist als Typ des Erscheinungstages in der Regel „Ein Tag/Datum“ auszuwählen.
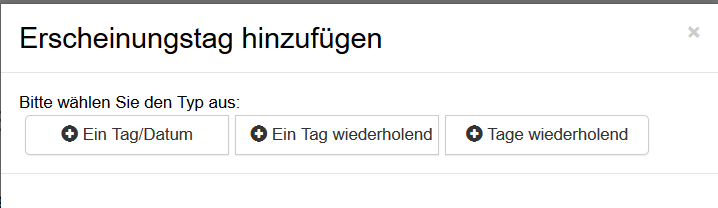
- Geben Sie nun einen passenden Titel und das Erscheinungsdatum der Aktionsanzeigen an.
- Falls Ihr System über eine Schnittstellenanbindung verfügt, zu der ein Kürzel oder eine Bezeichnung für Anzeigen aus dieser Aktion übertragen werden muss, geben Sie diesen im Feld „Kürzel“ ein.
- Sie können außerdem den Anzeigenschluss für diese Aktion speziell definieren (hier: 2 Tage vor Erscheinungsdatum um 12:00 Uhr).
- Im Feld „CMS Tag“ können optional Schlagwörter hinterlegt werde (z.B. „Sonderaktionen“, „Feiertage“, etc).
- Sind Tags hinterlegt, erscheint oben in der Leiste ein Suchfeld indem Etage nach Tags gefiltert werden können.
- Klicken Sie auf „Speichern“ um die Änderungen zu übernehmen.
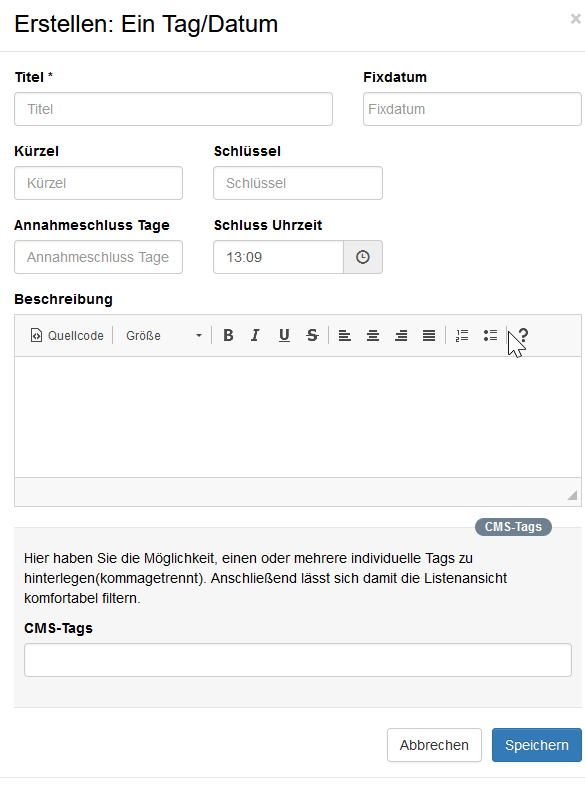
Tarif anlegen
Wechseln Sie im CMS nun zu „Preise“->“Tarife“ und klicken Sie auf „Tarif hinzufügen“, um einen speziellen Tarif für die Aktion anzulegen:
- Geben Sie dem Tarif einen eindeutigen Namen und den gewünschten Preis ein.
- Beachten Sie bitte, für jede Konstellation einen eigenen Tarif zu erstellen.
- Stehen sowohl farbige als auch schwaz/weiße Motive zur Verfügung, und soll die Aktion sowohl für private als auch gewerbliche Kunden buchbar sein, ergeben sich z.B. insgesamt vier Tarife:
- Valentinstag_privat_sw
- Valentinstag_privat_4c
- Valentinstag_gewerblich_sw
- Valentinstag_gewerblich_4c
- Achten Sie darauf, bei farbigen Tarifen das Feld „Farbig“ zu markieren.
- Auch wenn Sie die Preisdifferenzen zwischen farbig und schwarz/weiß über Aufschläge bzw. Rabatte definieren und der Grundpreis sich daher nicht unterscheidet, ist es trotzdem erforderlich beide Tarife anzulegen. Der Grundpreis kann in diesem Fall identisch sein.
- Beachten Sie bei Fixhöhen- und Fixpreisanzeigen, dass pro Fixhöhe auch ein eigener Tarif und ein eigener Anzeigentyp angelegt werden muss.
- Weitere Informationen finden Sie unter „Anzeigen mit Fixhöhen oder Fixpreisen konfigurieren“ in diesem FAQ.
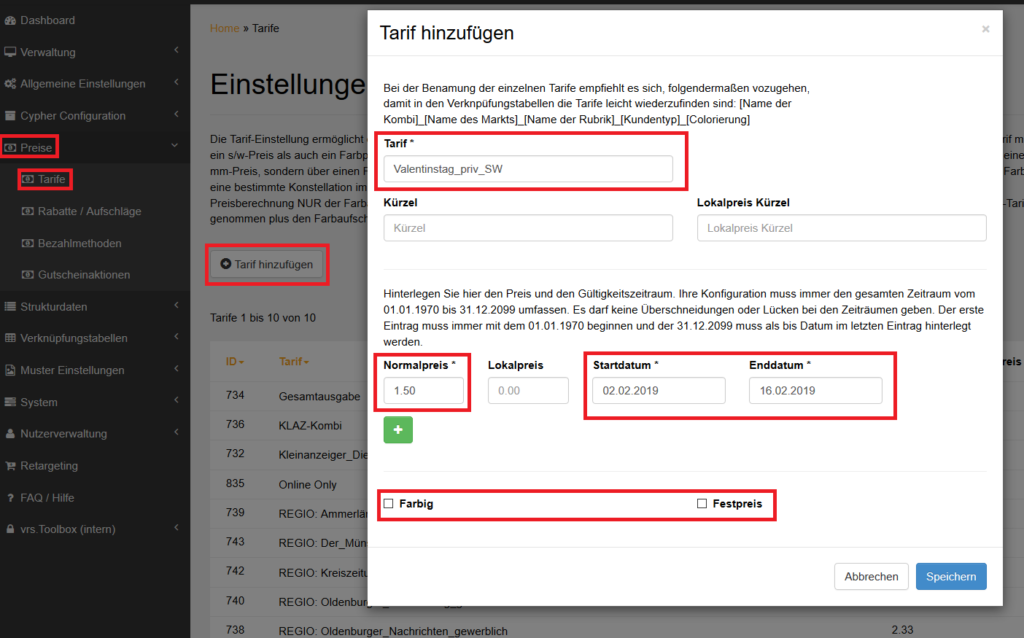
Rabatt anlegen
Sofern Ihre Aktion auch einen spezifischen Rabatt oder Aufschlag beinhaltet (z.B. 10% Aufschlag für Valentinstags-Anzeigen) – oder zu einem regulären Tarif ein Aktions-Rabatt oder -Aufschlag dazu kommt – können diesen unter „Preise“-> „Rabatte/Aufschläge“ definiert werden.
- Wählen Sie „Rabatte/Aufschläge hinzufügen“.
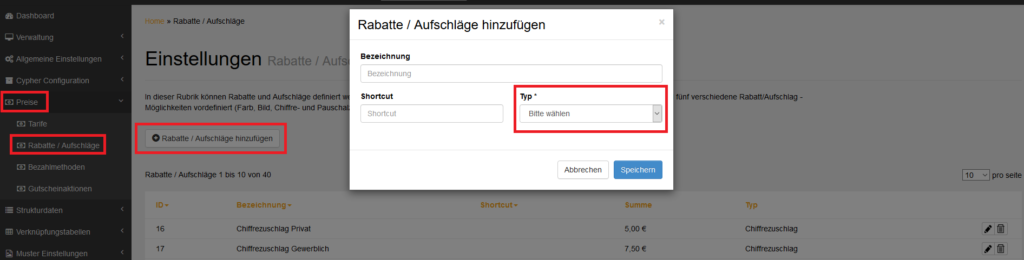
- Geben Sie dem Aufschlag eine passende Bezeichnung (z.B. „Valentinstag-Aufschlag“).
- Sie können den Aufschlag entweder in Prozent oder einem festen Euro-Betrag angeben.
- Der Typ des Zuschlags ist bei einer Aktion in der Regel ein „Pauschalzuschlag“ für alle Anzeigen dieser Aktion. Es wäre aber beispielsweise auch ein Zuschlag nur für farbige Anzeigen („Farbzuschlag“) oder Anzeigen mit Bild („Bildzuschlag“) möglich.
- Klicken Sie auf „Speichern“ um die Änderungen zu übernehmen.
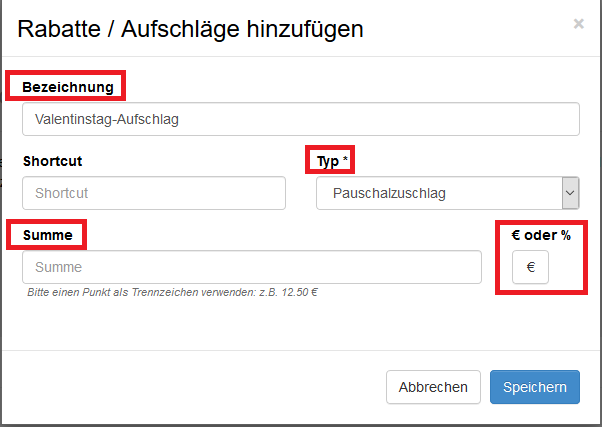
Sie haben nun alle Bausteine zusammen, um Ihre Aktion zu erstellen. Hierfür ist es nun noch notwendig, all diese Bausteine zu verknüpfen.
Aktion verknüpfen
Wechseln Sie hierfür im CMS zu „Verknüpfungstabellen“.
- Sie sehen nun eine Liste der Märkte und Rubriken. Suchen Sie aus der Liste Ihre Aktions-Rubrik heraus (z.B. „Familienanzeigen“ -> „Valentinstag“).
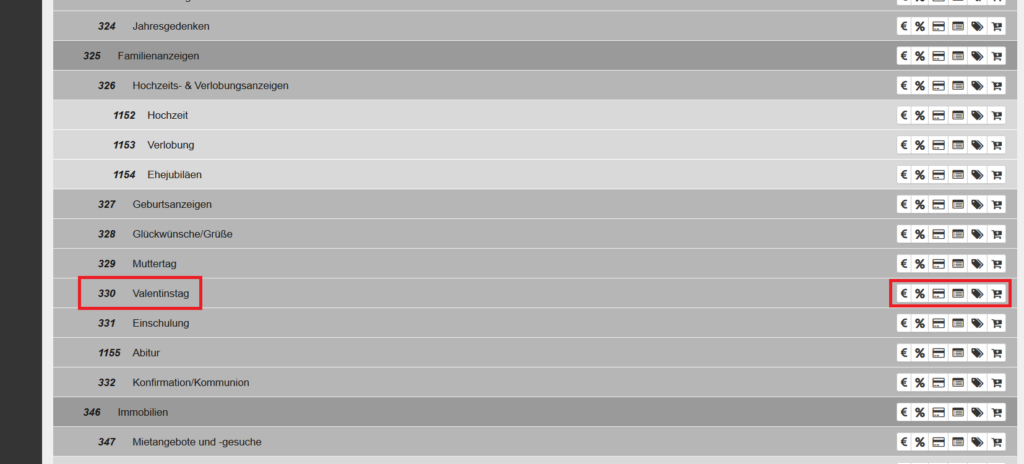
- Wählen Sie zunächst das „Kreditkarten“-Symbol, um die zur Verfügung stehenden Bezahlmethoden zu verwalten.
- In der Regel ist hier bereits die Bezahlmethode des übergeordneten Marktes voreingestellt.
- Möchten Sie die Bezahloptionen für diese Aktion anpassen, können Sie die Auswahl hier ändern.
- Mit einem Klick auf „Speichern“ werden die Änderungen übernommen.
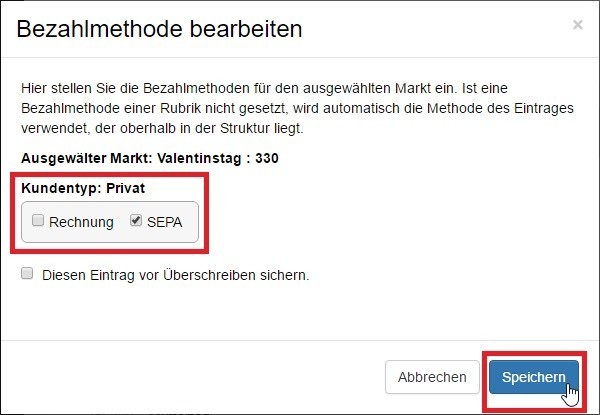
- Wählen Sie nun das „EURO“-Symbol, um die Aktionselemente miteinander zu verknüpfen.
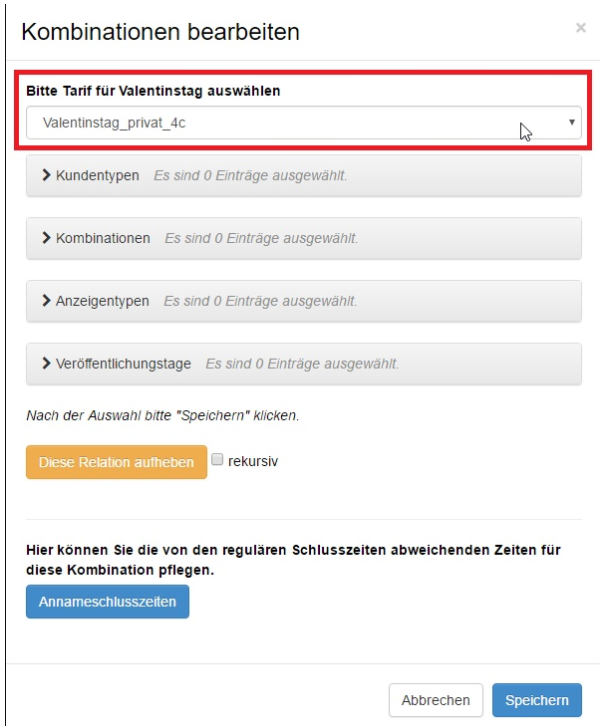
- Wählen Sie die Kundentypen, für welche dieser Tarif zur Wahl stehen soll.
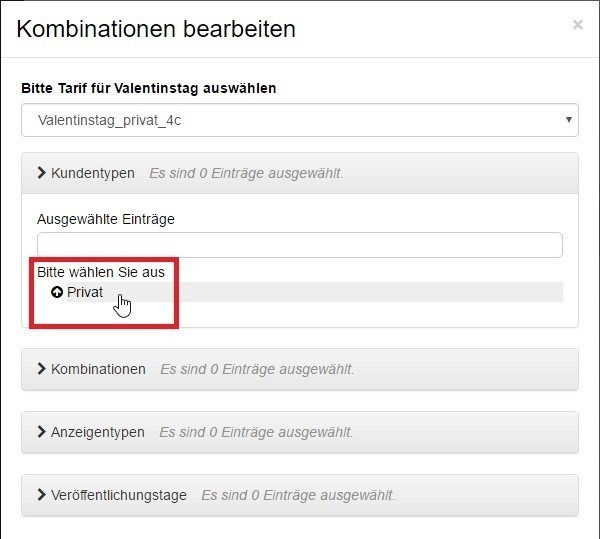
- Wählen Sie nun die Kombinationen bzw. Belegungseinheiten aus, in denen die Aktion buchbar sein soll.
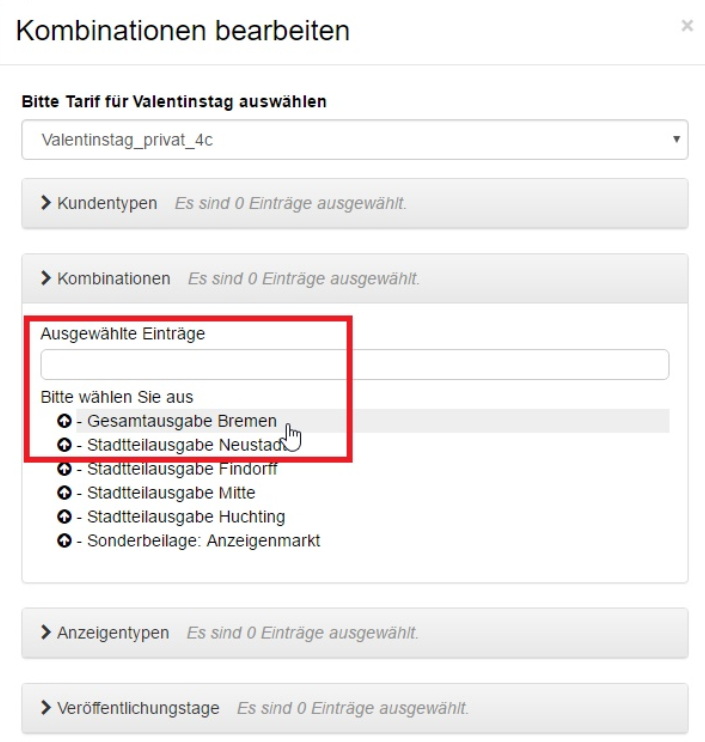
- Selektieren Sie anschließend die Anzeigentypen, welche in dieser Aktion zur Verfügung stehen.
- Im Zweifelsfall können Sie auch alle Anzeigentypen auswählen, da nur Typen zur Auswahl stehen, in denen auch Anzeigenmuster für diese Rubrik eingepflegt wurden.

- Als Veröffentlichungstag wählen Sie nun den speziellen Tag aus, welchen Sie für diese Aktion angelegt haben.
- Klicken Sie auf speichern um die Änderungen zu übernehmen.
- Wiederholen Sie diese Prozedur, für alle Tarife, die Sie für diese Aktion angelegt haben (Valentinstag_privat_sw, Valentinstag_gewerblich_4c, etc.).
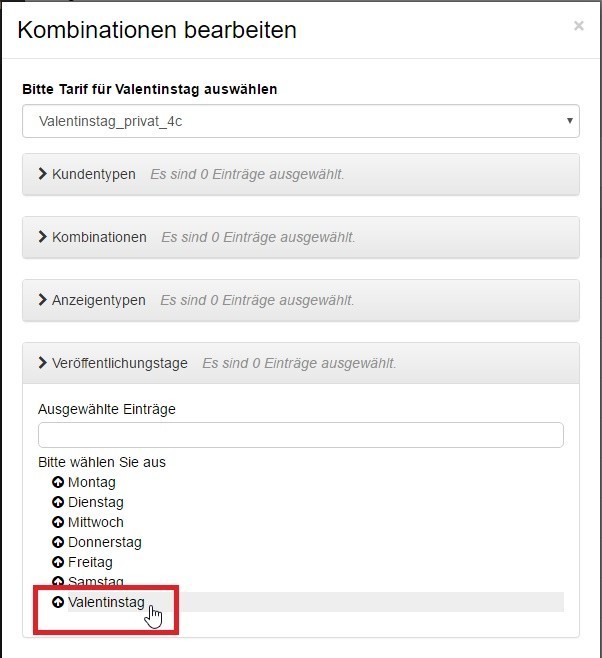
- Sofern Sie noch einen speziellen Rabatt oder Aufschlag für die Aktion definiert haben, weisen Sie diesen nun über das „%“-Symbol zu.
- Wählen Sie den Aktions-Aufschlag aus der Liste.
- Selektieren Sie die Kundetypen, für welche dieser Tarif gelten soll.
- Wählen Sie als Erscheinungstag Ihren Aktions-Tag.
- Wählen Sie die Kombis und/oder Belegungseinheiten, in denen der Rabatt gültig sein soll.
- Mit einem Klick auf „Speichern“ können Sie die Änderungen übernehmen.
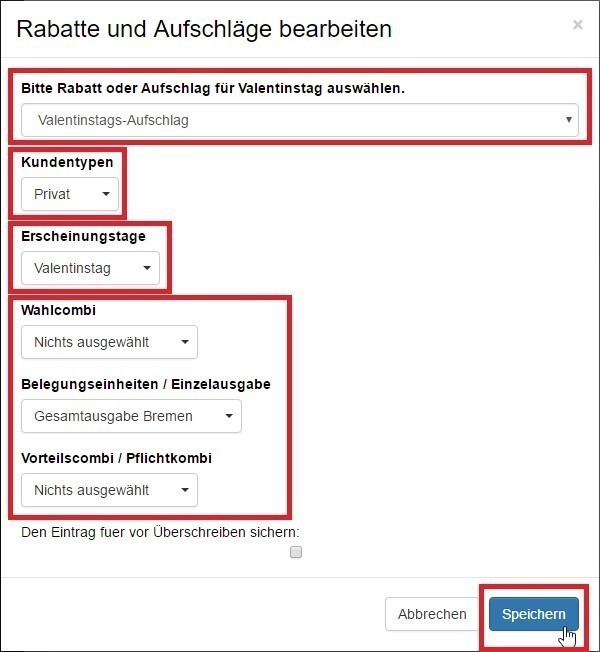
- Haben Sie spezielle Strukturdaten, Kombigruppen oder Filter für eine Rubrik, können Sie diese über das „Feld“ -Symbol verknüpfen.
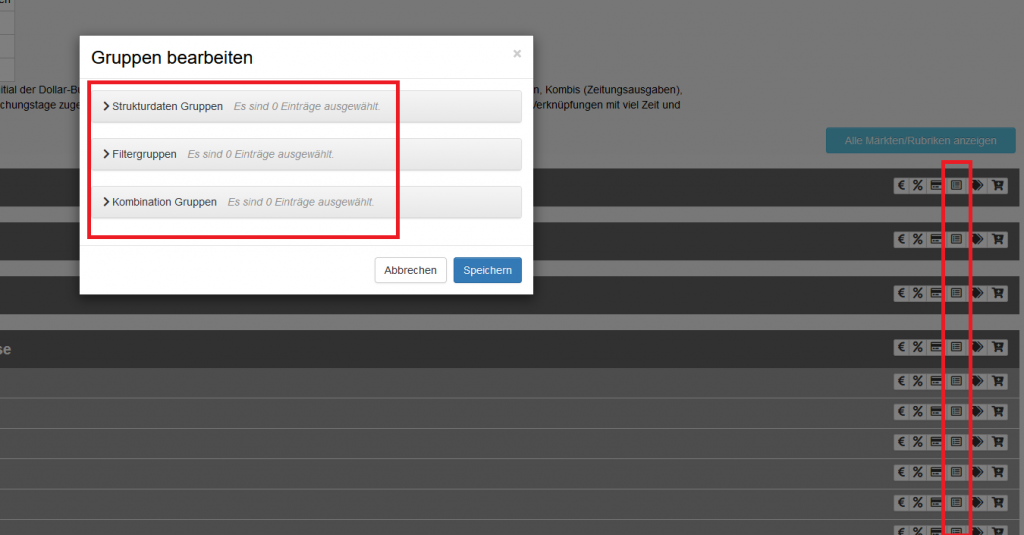
- Damit in Ihrer Aktion auch Anzeigenmuster auswählbar sind, stellen Sie bitte sicher, dass in der Anzeigenrubrik auch Muster vorhanden sind.
- Wechseln sie hierfür zu „Verwaltung“-„Musterverwaltung“.
- Falls Sie mehrere Zeitungstitel in unserem System verwalten, wählen Sie nun zunächst den passenden Zeitungstitel.
- Anschließend können Sie den übergeordneten Markt und die Rubrik auswählen, in der Sie Ihre Aktion erstellt haben.
- Sie sehen nun die zur Verfügung stehenden Muster in Ihrer Aktion. Sofern Sie Hilfe beim Erstellen der Aktionsmuster benötigen, schauen Sie bitte in den Bereich „Mustervorlagen erstellen und bearbeiten“ in diesem FAQ.
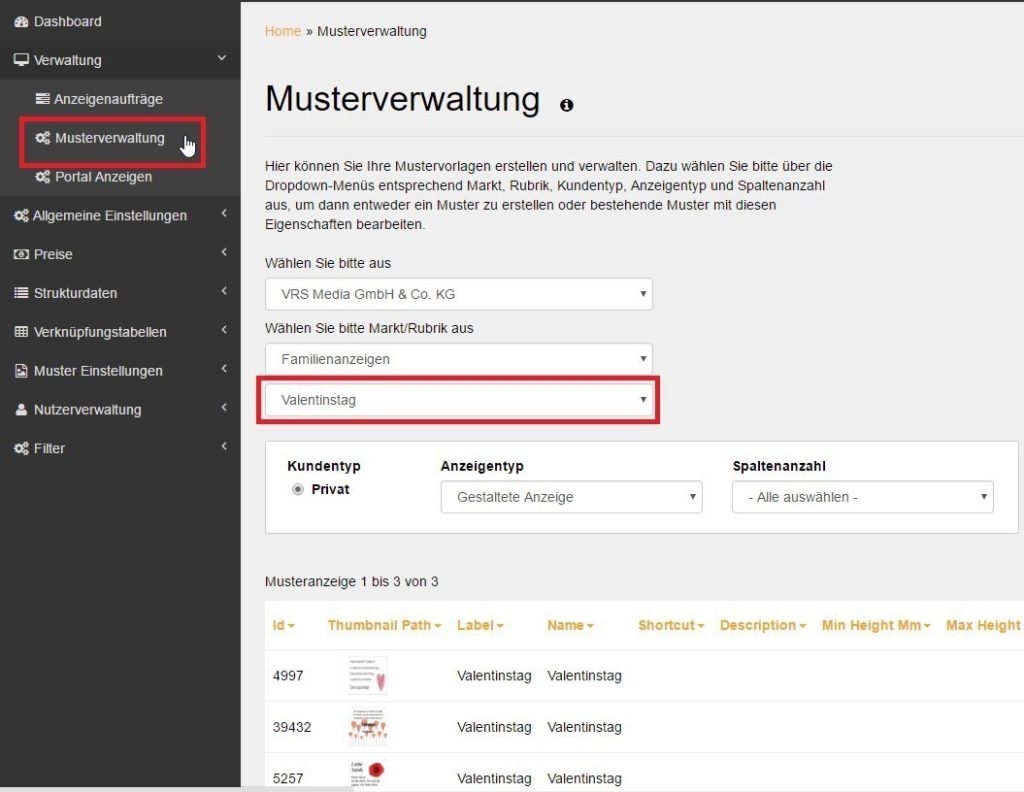
Aktion starten
- Nachdem Sie nun alle Vorbereitungen getroffen haben, können sie am Starttermin Ihrer Aktion diese unter „Allgemeine Einstellungen“-> „Märkte und Rubriken“ aktivieren.
- Suchen Sie hierfür die Aktionsrubrik aus der Liste heraus und wählen das „Stift“-Symbol.
- Aktivieren Sie im erscheinenden Popup den Haken vor „Sichtbar“.
- Übernehmen Sie Ihre Änderungen durch Klick auf „Speichern“.